~ 14 ~

Xara Designer Pro X10 release notes

Slideshow Presentations
Designer Pro X10 can produce a special type of Supersite called a Web Presentation. These are very like Microsoft PowerPoint slideshow presentations, except they are websites that anyone can view - no special software plug-ins or players needed to view. Version 10 has simplified the process of creating such Presentations: • Simpler ways of creating and viewing the steps on each slide • Presentations automatically scale to fit to any browser window size • Two aspect ratio ‘empty’ templates, 16x10 wide-screen and 4:3 traditional (old) screen aspect ratio. (16x10 is a better compromise for some wide-screen monitors and tablets that are not exactly 16:9, and it’s not so squashed. But you can create any aspect ratio you require of course.) • New smooth ‘Supersite’ page transitions This is the Presentation control bar that appears when you create a new Presentation document.
(Incidentally, these call-outs are SmartShapes - see below)
Each slide of the Presentation is a new page, and you can have any number of layers (Presentation
steps) that animate onto each slide. Although presentation steps use layers, you do not have to use
the Page & Layer Gallery to create or edit your presentation. The above Presentation controls appear
top right when you create a Presentation document (File > New > Presentation)
Presentation websites are Supersites, so they provide fast and slick page animation, ‘fit-to-screen’ and
can be driven using the keyboard arrows keys, page up and down keys, and swipe actions on touch
devices.
Here’s an example Presentation (using one of a range of presentation templates included free), that
demonstrates some of the possible page transitions:
http://xaragroup.magix.net/presentation1/
Use the arrow keys to step through the steps on each slide. Try adjusting the size of your browser
window, or rapidly flicking through the pages using the Page Up /Down keys.
Note: A small change in the behaviour of Presentations is that when returning to a page (slide)
you’ve previously been to, it returns to the exact state it was left - i.e. with the same step position.
Older versions always returned to the first step of each slide.
This is the Presentation control bar that appears when you create a new Presentation document.
(Incidentally, these call-outs are SmartShapes - see below)
Each slide of the Presentation is a new page, and you can have any number of layers (Presentation
steps) that animate onto each slide. Although presentation steps use layers, you do not have to use
the Page & Layer Gallery to create or edit your presentation. The above Presentation controls appear
top right when you create a Presentation document (File > New > Presentation)
Presentation websites are Supersites, so they provide fast and slick page animation, ‘fit-to-screen’ and
can be driven using the keyboard arrows keys, page up and down keys, and swipe actions on touch
devices.
Here’s an example Presentation (using one of a range of presentation templates included free), that
demonstrates some of the possible page transitions:
http://xaragroup.magix.net/presentation1/
Use the arrow keys to step through the steps on each slide. Try adjusting the size of your browser
window, or rapidly flicking through the pages using the Page Up /Down keys.
Note: A small change in the behaviour of Presentations is that when returning to a page (slide)
you’ve previously been to, it returns to the exact state it was left - i.e. with the same step position.
Older versions always returned to the first step of each slide.



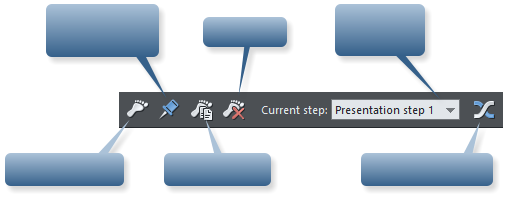
Create new step
Pin selection to
background
Duplicate step
Delete step
Drop-down
list of steps
Animation options