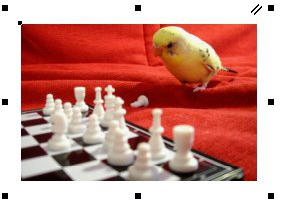~ 9 ~

Xara Web Designer 10 release notes

How to have different text in each variant
Typically you want to share the same content in all your variants, just presented in an optimized fashion for the different widths. So normally text is shared, and that includes not just the words, but the style, color, font size etc. See below to find out how to vary the text size in each variant. If you want to have different content in any variant, that is not shared, then you can either just create a new text item on one variant - by default this is not shared. Or you can stop sharing an item, including text, by right clicking and selecting Website variants Stop sharing with variants. You can’t have
parts of the same text item not shared, say just a few words. Either the whole text item is shared (so
when you update one, it updates other variants), or the whole text item is not shared (in which case
edits appear only in that variant).
Stop sharing with variants. You can’t have
parts of the same text item not shared, say just a few words. Either the whole text item is shared (so
when you update one, it updates other variants), or the whole text item is not shared (in which case
edits appear only in that variant).
LiveShare - how to tell which objects are shared
When you select an object, those that are shared across the other variants have double parallel lines shown in the top right of the selection. This photo has a double line marker, top right, which indicates it’s ‘live shared’ on one or more variants. You can resize, crop and adjust the fill as required,and that will stay local to each variant. but if you swap the picture, say by dragging a new one on top, then all variants will change.NavBars. Repeating Objects
It’s likely that you will want a different NavBar design or layout on any narrow variants. NavBars on each variant are independent, so you can customize them as required. You might want a horizontal one for wide websites and a vertical one for narrow devices. When Repeating Objects are shared across variants they are not ‘live shared’ (which means they are independent of the other variants). This is necessary for most repeating objects, such as headers and footers, because you’ll want different ones on the variants. But this means when you select Variants Share across variants on a NavBar, you’ll be prompted that
this will be turned into a simple copy. You will then need to edit the NavBar as you please on the new
variant (say change its design, or orientation), and then ‘Repeat on all pages’ again to copy across all the
pages of that variant. Remember if you select the ‘Site navigation bar’ option in the NavBar dialog (just
double click the NavBar) then you can create a NavBar that automatically contains links to all your
pages.
Share across variants on a NavBar, you’ll be prompted that
this will be turned into a simple copy. You will then need to edit the NavBar as you please on the new
variant (say change its design, or orientation), and then ‘Repeat on all pages’ again to copy across all the
pages of that variant. Remember if you select the ‘Site navigation bar’ option in the NavBar dialog (just
double click the NavBar) then you can create a NavBar that automatically contains links to all your
pages.