Headline New Features in V11
Photo & Graphic Designer 11 has just been released. As usual there is an upgrade route from all older versions, you can find details on our website xara.com/photo-graphic-designer. • Art brushes • New liquify plug-in shape editing tools • New blend modes / transparency types • Auto-correct / abbreviation expansion • Easy font replacement and more powerful text styles control • Improved PDF and Word import • Document Sync using Dropbox or Google Drive • Other improvements
Release Notes



Page 1
Updated 29-Jun-2015

Art Brushes
We are introducing a new type of brush stroke called an “Art” brush, which stretches the brush shape, which can be either vector or bitmap, along the line. This is an example vector brush design: And some example strokes using this brush
And some example strokes using this brush
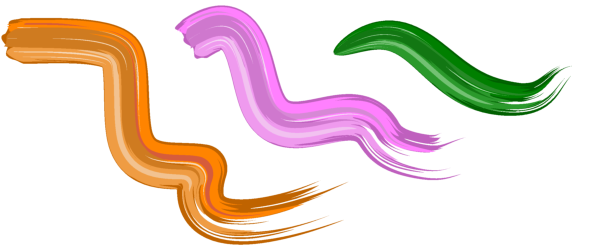 The original type of brushes, in versions up to V10, are now called “Scatter” brushes because they repeat or
scatter the brush shape at intervals along a line. But these have been improved as well. You can now use
any kind of object in a brush definition. It's now possible to use feathering, text, extrusions, etc. in scatter
brush definitions, which makes them much more powerful.
Art brush strokes are only available in Designer Pro 11 and Photo & Graphic Designer 11.
The original type of brushes, in versions up to V10, are now called “Scatter” brushes because they repeat or
scatter the brush shape at intervals along a line. But these have been improved as well. You can now use
any kind of object in a brush definition. It's now possible to use feathering, text, extrusions, etc. in scatter
brush definitions, which makes them much more powerful.
Art brush strokes are only available in Designer Pro 11 and Photo & Graphic Designer 11.
How to use:
In the Line Gallery there are some example art brushes. 1. Use the Freehand drawing tool to draw a line as usual. 2. Give it a reasonably wide line width using the line width dropdown on the top bar. 36pt for example. 3. Double click on a brush design in one of the “(Art)” folders of the Line Gallery , to apply that brush
to your line.
4.
Draw some new lines with the Freehand Tool and they will use the same current brush and line
width.
, to apply that brush
to your line.
4.
Draw some new lines with the Freehand Tool and they will use the same current brush and line
width.
Release Notes



Page 2

Creating your own brushes
As with Scatter brushes, you can create a new art brush from any objects. Just select the object and press the Create Brush button on the Freehand tool InfoBar. The following new dialog appears.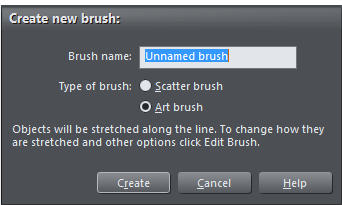 This lets you choose whether to make an Art brush (the default) or a Scatter brush from the selection, and
to enter a name for the new brush.
After this your new brush appears as the first entry in the brushes dropdown on the Freehand Tool InfoBar
and in the first “New brush strokes” folder in the Line Gallery. It’s also automatically selected as the current
brush, so you can start drawing with it immediately. Choose a suitable line width from the line width
control on the top bar.
Guidelines for new brushes
If brushes are created from bitmaps, then the bitmap should be clipped to remove as much empty space
from the outside edges as possible. This means the brush will not introduce redundant invisible parts to
the strokes you draw with it and it can also reduce the chances of rendering problems. If there is invisible
space at the ends of the brush then lines won't terminate exactly at the points where you start and end the
strokes. And if there is empty space along the top and bottom edges then the line won't appear to be of
the correct width, it will appear narrower.
Brushes should be more or less horizontal. Otherwise strokes will tend to deviate from the line you draw.
Brushes should ideally be defined from fully saturated colours. This ensures that when you change the
colors of brush strokes the stroke color achieved more closely matches the chosen color, rather than just
being a shade of it.
This lets you choose whether to make an Art brush (the default) or a Scatter brush from the selection, and
to enter a name for the new brush.
After this your new brush appears as the first entry in the brushes dropdown on the Freehand Tool InfoBar
and in the first “New brush strokes” folder in the Line Gallery. It’s also automatically selected as the current
brush, so you can start drawing with it immediately. Choose a suitable line width from the line width
control on the top bar.
Guidelines for new brushes
If brushes are created from bitmaps, then the bitmap should be clipped to remove as much empty space
from the outside edges as possible. This means the brush will not introduce redundant invisible parts to
the strokes you draw with it and it can also reduce the chances of rendering problems. If there is invisible
space at the ends of the brush then lines won't terminate exactly at the points where you start and end the
strokes. And if there is empty space along the top and bottom edges then the line won't appear to be of
the correct width, it will appear narrower.
Brushes should be more or less horizontal. Otherwise strokes will tend to deviate from the line you draw.
Brushes should ideally be defined from fully saturated colours. This ensures that when you change the
colors of brush strokes the stroke color achieved more closely matches the chosen color, rather than just
being a shade of it.
Coloring brush strokes
By default when you select a brush and draw with it, the line you draw has the same color(s) as the brush. But you can change the color of your line by simply selecting it and clicking a color on the color line, or using the Color Editor . Any new lines you draw subsequently will use the same brush and line color. To
. Any new lines you draw subsequently will use the same brush and line color. To
Release Notes



Page 3

Release Notes



Page 4
draw new lines that have the same characteristics as an existing line, just click on that line and then the
next line you draw will look the same.
Brush settings
To edit the settings of a brush, select a line that uses that brush and then press the Edit Brush button on the Freehand Tool InfoBar. The scaling options determine how the brush is made to fit your line. By default the brush is stretched along the line to fit the stroke. Alternatively you can choose the proportional option if you want to keep the brush design in proportion, ignoring the line width. With the “Repeat along stroke” option the brush definition is curved to follow the stroke line and repeated as many times as necessary to fit the line length. The brush design is stretched slightly to make a whole number of repeats fit the line. Note that strokes with very large numbers of repeats can be slow to render. The Line color options allow you to determine how the brush uses the current line color attribute. For example, if your current line color is set to red and you choose a green brush, do you want a red brush stroke or a green brush stroke? Ignore (Use colors in definition only) The first option means that the current line color will be ignored when you draw with this brush and you’ll get the natural colors of the brush. You can still change the line color of this brush stroke later if you want to, as described above. Mix line color with definition colors This option is intended for brushes that have a strong hue, such as the blue brushes provided. The blue in those brushes is replaced with your chosen color.
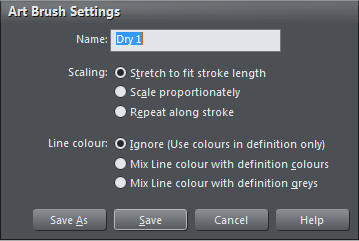
Release Notes



Page 5
Mix line color with definition greys
This option is intended for greyscale brushes, such as the pipe brush provided. The grey is replaced with a
corresponding shade of your chosen color. When you create a new grey brush, this coloring option is
selected for you by default.
Note when you change these options you are asked if you want the changes to apply to existing lines in
your design that use the brush. Use the Save As button to make a new brush instead of modifying the
current brush.
 , which contains a selection of
vector shape editing tools. Select a tool from the list and choose a nib size on the left of the InfoBar. Then
select the shape you wish to edit and hold the left mouse button down to apply the nib to the edge of the
shape to modify it.
, which contains a selection of
vector shape editing tools. Select a tool from the list and choose a nib size on the left of the InfoBar. Then
select the shape you wish to edit and hold the left mouse button down to apply the nib to the edge of the
shape to modify it.
Liquify Shape Editing Tools
There’s a new dropdown list on the right end of the Shape Painter Tool , which contains a selection of
vector shape editing tools. Select a tool from the list and choose a nib size on the left of the InfoBar. Then
select the shape you wish to edit and hold the left mouse button down to apply the nib to the edge of the
shape to modify it.
, which contains a selection of
vector shape editing tools. Select a tool from the list and choose a nib size on the left of the InfoBar. Then
select the shape you wish to edit and hold the left mouse button down to apply the nib to the edge of the
shape to modify it.
Plug-in Tools
The Liquify Tools and SmartShapes use a new plug-in technology to provide ways to extend and enhance the drawing features of the program. It's our intention to publish a programming API that will allow third parties to extend Designer to add their own features, tools and SmartShapes. These are all written in the Javascript language. The API is not ready to be released yet, but if you are a Javascript developer and are interested in using this in future, please send us a support ticket via support.xara.com to register your interest and we will contact you when it’s available.New Blend Modes / Transparency Types
In the Transparency Tool, the existing ‘stained glass’ and ‘bleach’ transparency types have been renamed to match the industry standard names ‘multiply’ and ‘screen’ respectively. We’ve also removed most of the other, less used and non-standard types from the supported list and replaced them with 5 new W3C standard blend modes, which are described below. Note that where existing documents use the types that have been removed, those types will still appear in the transparency type dropdown.Overlay
Overlay is a combination of Screen and Multiply and generally used to boost the contrast in an image. The areas of the top object where the underlying objects are light becomes lighter and the areas of the top object where the underlying objects are dark becomes darker. • Grey (darker than 50% grey) will darken and add contrast to the underlying image. • Grey (lighter than 50% grey) will lighten and add contrast to the underlying image. • Other colors - lightens and adds contrast to unsaturated colors and darkens and adds contrast to saturated colors.
Release Notes



Page 6
Hard Light
Hard Light combines Multiply and Screen transparency modes. Equivalent to Overlay, but with the bottom and top objects swapped. • White - no effect on the colors in underlying objects, the whites remain completely white. • Black - no effect on the colors in underlying objects, the blacks remain completely black.Soft Light
This is a softer version of Hard Light. Again works similarly to Overlay but in a less harsh way.Luminosity
Luminosity affects the "lightness" of the image. It blends the lightness values of the top objects with the lightness values of the underlying objects, whilst ignoring the color values.Color
Color is a combination of hue and saturation. Almost the opposite of Luminosity, the colors of the top objects are blended with the colors of the underlying objects whilst ignoring the luminance values.Abbreviation Expansion
In the spell-checker drop-down on the Text Tool InfoBar there is a new “Auto-correction options …” entry. This allows you to set up your own shortcuts for terms or abbreviations that you tend to type regularly.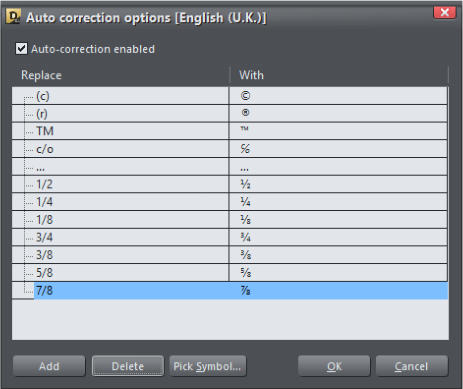

Release Notes



Page 7
So if you want to be able to type “Rwd” and have that instantly replaced with “Responsive Web Design”,
simply press the Add button and enter “rwd” in the replace field and “responsive web design” in the with
field. All text in the dialog is forced to lower case, but the replacement tries to be smart about use of case,
so:-
RWD is replaced with RESPONSIVE WEB DESIGN
rwd is replaced with responsive web design
Rwd is replaced with Responsive Web Design
Commonly used replacements are already set up by default, so for example you can type (C) to get a
copyright symbol ©.
You can also replace text you type with a symbol from the Font Awesome symbol collection included in
Designer, to make it easy to enter commonly used symbols into text. Enter the text you want to replace,
click in the “With” field and press the “Pick Symbol…” button to bring up the symbol picker dialog. The
symbol you choose will appear in the “With” field.
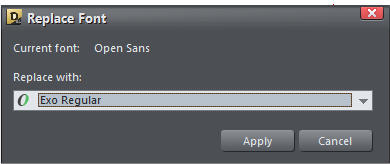 Choose the font you want to use instead and click Apply. All variants of the font are replaced across your
document, each with the matching variant and size of your chosen font.
There’s also a new entry in the text styles menu , “Update other style to match”, which will help you to apply
text styles to unstyled documents, or update an existing style to look like some unstyled text you’ve
imported. For example perhaps you’ve pasted in some text that you like the look of from another
document and you want to make all your ‘Normal text’ look like that text. Just select the text and choose
this new style option.
Choose the font you want to use instead and click Apply. All variants of the font are replaced across your
document, each with the matching variant and size of your chosen font.
There’s also a new entry in the text styles menu , “Update other style to match”, which will help you to apply
text styles to unstyled documents, or update an existing style to look like some unstyled text you’ve
imported. For example perhaps you’ve pasted in some text that you like the look of from another
document and you want to make all your ‘Normal text’ look like that text. Just select the text and choose
this new style option.
Font Replacement & Styles
It’s often useful to be able to completely replace one font with another across your entire document or website, especially if you don’t have a particular font installed and want to replace it with a font you do have. In the Text Tool just right click in the text with the font you want to replace and choose the new “Replace font with …” option from the context menu.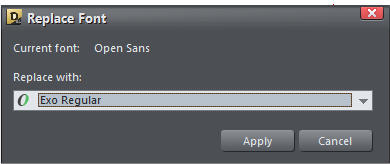 Choose the font you want to use instead and click Apply. All variants of the font are replaced across your
document, each with the matching variant and size of your chosen font.
There’s also a new entry in the text styles menu , “Update other style to match”, which will help you to apply
text styles to unstyled documents, or update an existing style to look like some unstyled text you’ve
imported. For example perhaps you’ve pasted in some text that you like the look of from another
document and you want to make all your ‘Normal text’ look like that text. Just select the text and choose
this new style option.
Choose the font you want to use instead and click Apply. All variants of the font are replaced across your
document, each with the matching variant and size of your chosen font.
There’s also a new entry in the text styles menu , “Update other style to match”, which will help you to apply
text styles to unstyled documents, or update an existing style to look like some unstyled text you’ve
imported. For example perhaps you’ve pasted in some text that you like the look of from another
document and you want to make all your ‘Normal text’ look like that text. Just select the text and choose
this new style option.

Release Notes



Page 8
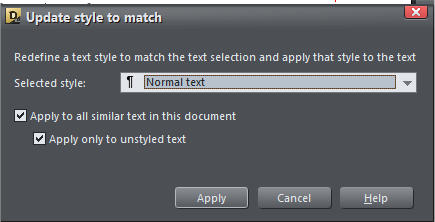 Select the style you want to update and click Apply to make that style look like the selected text.
The “Apply to all similar text in this document” option is useful if you are applying text styles to a document
that doesn’t use styles already, such as an imported PDF. If selected, as well as updating the selected style,
the operation will also look for text that is similar to the selected text, right across your document and will
apply the style to that text too. ‘Similar text’ is text that has the same font and size and with the same
margin settings. The “Apply only to unstyled text” option is useful if you don’t want to change any text that
already has a text style applied.
Select the style you want to update and click Apply to make that style look like the selected text.
The “Apply to all similar text in this document” option is useful if you are applying text styles to a document
that doesn’t use styles already, such as an imported PDF. If selected, as well as updating the selected style,
the operation will also look for text that is similar to the selected text, right across your document and will
apply the style to that text too. ‘Similar text’ is text that has the same font and size and with the same
margin settings. The “Apply only to unstyled text” option is useful if you don’t want to change any text that
already has a text style applied.
PDF Import Improvements
• Improved text editability (improved text reconstruction, margins, better text link import, better underline import). • Better support for import and editing of PDFs with embedded font subsets, where fonts are not installed locally. • Many other fixes and improvementsDocument Sync Using Dropbox or Google Drive
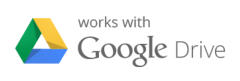
 Designer 11 supports a number of innovate features related to ‘cloud drive’ services from Dropbox and
Google Drive. These services provide free file storage in the cloud, and a small desktop utility* that can be
installed on your PC that will automatically sync files saved on your hard disc to the cloud - and if the file is
shared with other users, or you have Dropbox on any other computer, then it’s synced to that other
computer.
Designer 11 supports a number of innovate features related to ‘cloud drive’ services from Dropbox and
Google Drive. These services provide free file storage in the cloud, and a small desktop utility* that can be
installed on your PC that will automatically sync files saved on your hard disc to the cloud - and if the file is
shared with other users, or you have Dropbox on any other computer, then it’s synced to that other
computer.

Release Notes



Page 9
Multi-location editing
Designer 11 now notices if files have changed, and will automatically reload updated files. This is particularly useful if the file is saved in a Dropbox or Google Drive folder on your computer. It means that you can have the same file open on multiple computers, or in cloud.xara, and if you make an edit, save the file, then it will be updated in Designer on the other computers. Further, using the cloud drive file sharing, you can share the file with someone else, and whenever they edit the file and save, your version will be updated, and vice versa. This does not solve the problem of edit clashes. So if you edit the file and at the same time someone else edits the same file, then Designer will tell you there has been an edit and give you the choice of opening the updated file in a new document.Revert to earlier versions
One particularly cool feature that comes as a consequence of this is that Dropbox and Google Drive
maintain older versions of your files, and provide ways of viewing and reverting back to earlier versions (in
Dropbox you just right click on a file and select 'View previous versions'.)
So if you have have a document open in Designer, and then revert that file to an older version from Dropbox, that causes the file on your computer to be replaced by an older version, and Designer will automatically re-open the older version. This is a safe, easy, and storage-saving way of maintaining multiple versions of files.Other Improvements
Automatic hyperlinking
Designer 11 now recognises most web links when you enter them into text and automatically sets up the hyperlink for you using the same address. So I can just type www.xara.com and it becomes a link in the text without needing to do anything else.Text background color
You can now set the background color on text, which is useful for highlighting. Go into the Text Tool, select the text you want to change, right-click on a color on the color line and choose the text background color option from the menu.Photo Text Panel
There is a new text panel SmartShape with a photo (Insert->Shape->Photo Text Panel).
Release Notes



Page 10
